How To Copy Image Adjustments In Photoshop
If you're trying to edit multiple photos at once in Photoshop, one of the main workflow hacks you can take reward of is copy and paste. Copying adjustments from one image to another volition help you save time and reduce the number of steps you need to take while editing multiple images. The easiest way to do this is past knowing how to copy & paste Camera Raw adjustments In Photoshop.
To copy and paste adjustments in Camera Raw, first, make adjustments to a photograph inside of Photographic camera Raw. One time edited, right-click on the image and choose "Copy Edit Settings." At present select your next image, right-click and choose "Paste Edit Settings" to paste your copied settings.
Convenience is one of Camera Raw'south greatest strengths. The interface is convenient, and y'all'll discover it is much faster to make basic edits in Camera Raw than to make the aforementioned edits using Photoshop's tools.
The edits tin can likewise exist non-destructive, which means they won't alter the original prototype data so you tin can go back and remove or modify any edits yous make. This gives y'all the freedom to play around with more circuitous adjustments once you've applied basic edits to multiple photos.
Let's accept a await at a few like shooting fish in a barrel means to copy and paste Photographic camera Raw settings onto dissimilar images.
How To Re-create And Paste Settings In Photographic camera Raw
Photographic camera Raw has settings you tin use to make basic edits to your images. If you open multiple images at once, you'll find you lot can hands re-create and paste the adjustments from 1 image to another, this means you won't have to edit each epitome individually.

This is especially useful when working with multiple images shot around the same time, every bit these images volition have few major differences in white rest and exposure.
To copy the adjustments, start, open the raw images you'd like to edit in Photoshop. When you click Open in your file window, the Camera Raw window will open automatically.
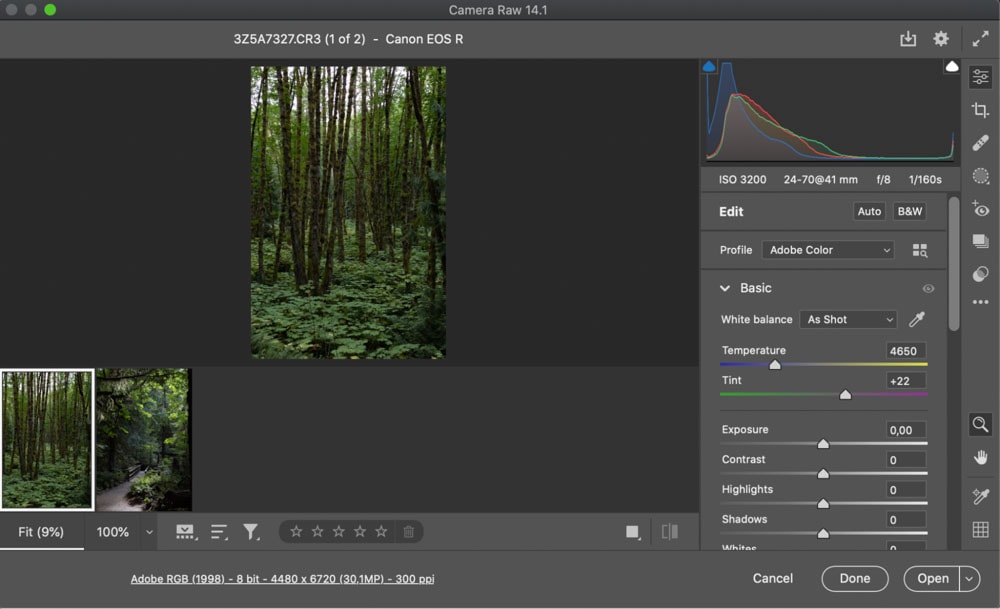
If the photograph you'd like to use isn't a raw file, Camera Raw won't open on its own. In this case, you'll take to head to Filter > Camera Raw Filter for the program to access the same adjustments, yet, now editing the epitome as a compressed file (not raw).
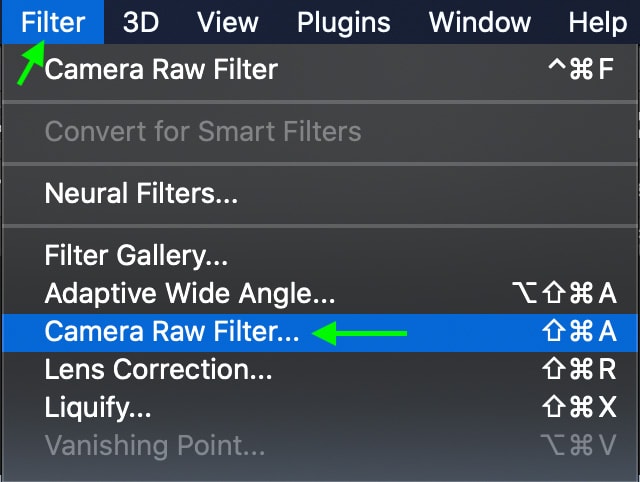
Once you lot employ the camera raw filter to the selected layer, the Photographic camera Raw window will open.
Edit one image the same way you'd like to copy and paste to other images. When you're satisfied, make sure the photo is selected – with multiple photos open up, the thumbnail of the selected photograph will have a white border effectually it.
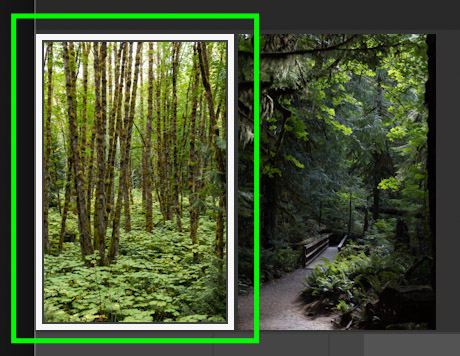
At present, right-click or Command + click the selected prototype thumbnail and select Re-create Edit Settings. Y'all tin as well use Control + C (Win) or Control + C (Mac) to copy the settings.
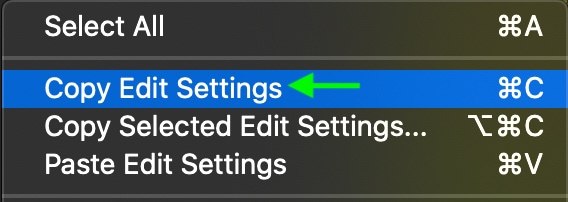
Next, right-click or Command + click another image thumbnail and select Paste Edit Settings. Yous tin as well utilise Control + V (Win) or Command + V (Mac) to paste the settings.
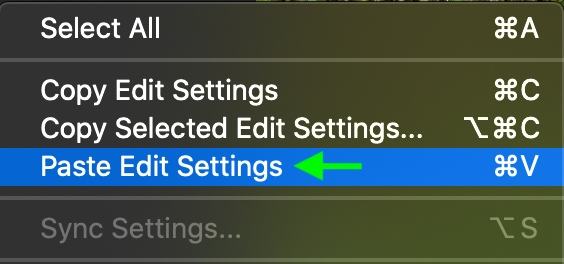
Yous'll observe the image and its thumbnail change to match the settings of the first epitome.

To select multiple images at in one case, you tin can agree Control (Win) or Command (Mac) as you lot click the images you'd similar to paste the settings to, before using Control + V (Win) or Command + V (Mac).
If yous're just working with i image in Camera Raw, you tin can still copy the settings using any of the methods higher up. You lot'll just have to open up the image that y'all'd like to paste them to by heading to File > Open.

Select and open the image yous'd like, and again head to Filter > Camera Raw Filter, and when the Camera Raw window opens, you can right-click or Command + click the image and select Paste Edit Settings.
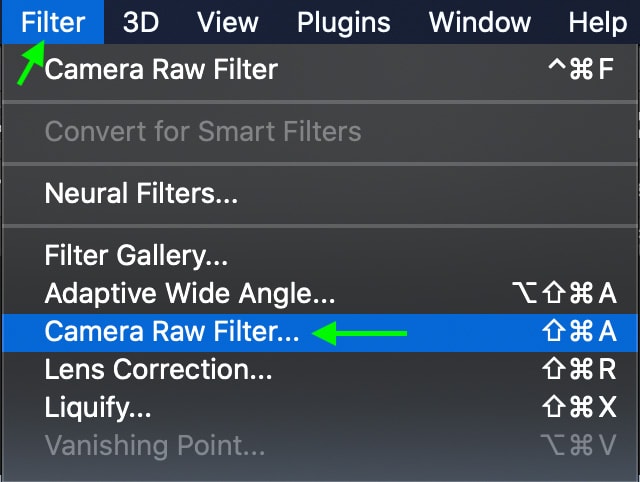

You tin also use Command + V (Win) or Command + V (Mac) to paste the settings onto the image. One time the edits are pasted, click OK to open up the epitome.
How To Copy And Paste The Camera Raw Filter Betwixt Layers
There is an easy fashion to re-create and paste Photographic camera Raw settings betwixt different layers also. This is some other great method to use if you're working with multiple layers in the aforementioned project that you'd like to use a Photographic camera Raw adjustment to.
To copy and paste the filter, yous'll need to showtime convert all layers you plan to piece of work with into Smart Objects as this will permit you to piece of work non-destructively and to re-edit the filter at a later stage.
First, convert the agile layer to a Smart Object by heading to Layer > Smart Objects > Catechumen to Smart Object.
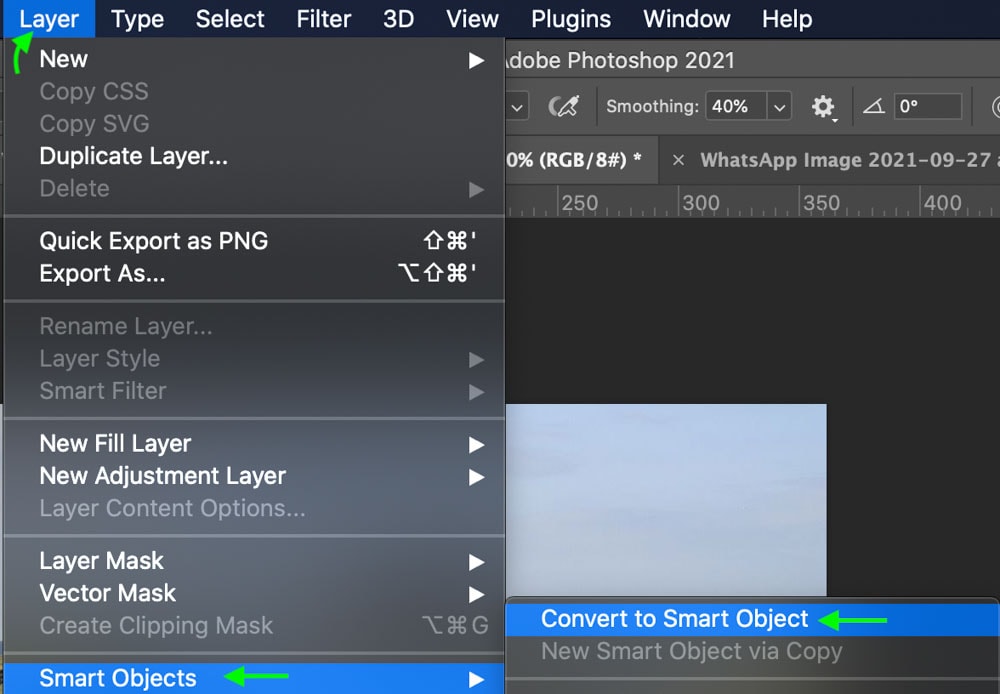
Now, repeat this process for each of the layers you'd like to copy or paste onto. Then in the Layers panel, select the layer you'd like to use the Photographic camera Raw filter to, and head to Filter > Photographic camera Raw Filter.
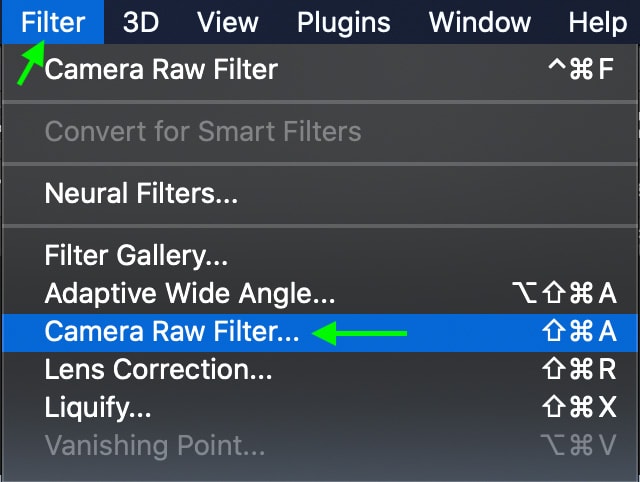
This will bring up the Camera Raw window. Here, you can brand any edits to the layer that y'all'd like using the available adjustments. When you're satisfied with the edits, click OK.
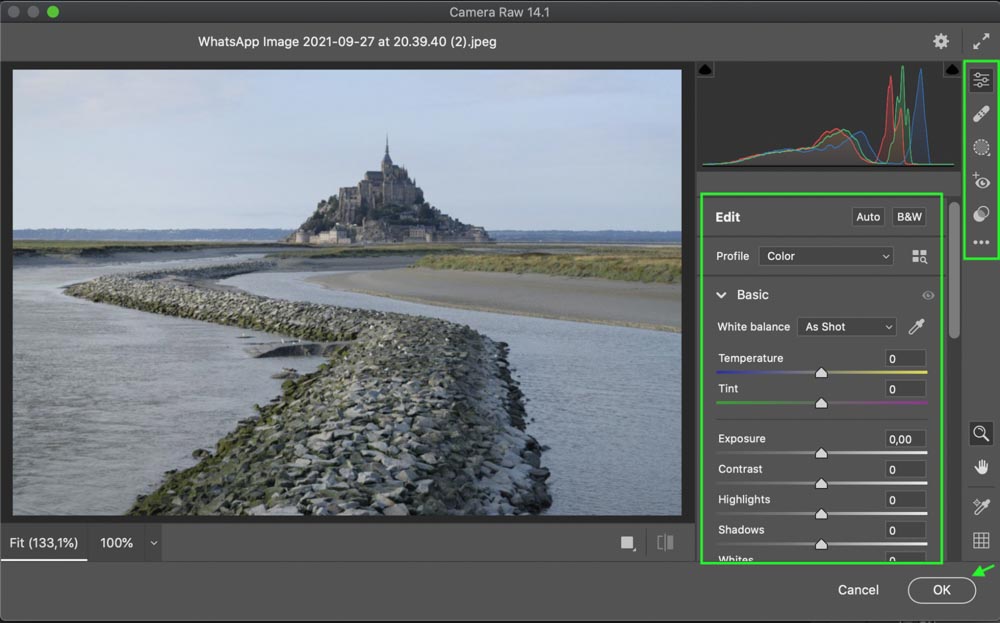
Now, head to the Layers panel and you'll detect both the Smart Filters and Camera Raw Filter are visible underneath the active layer.
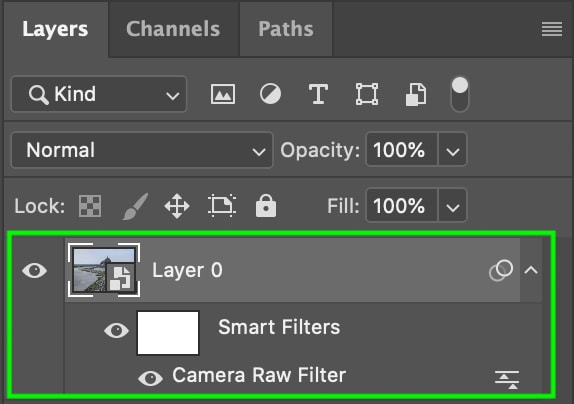
Concur in Alt (Win) or Selection (Mac) and click the Camera Raw Filter, so drag it to the layer you lot'd like to paste it onto. This volition re-create and paste the filter onto the layer. You'll see both layers now have the aforementioned filters underneath.
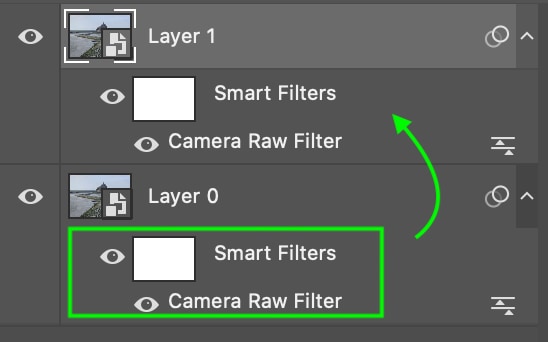
Camera Raw is a great tool to chop-chop edit photos in Photoshop – even multiple photos at once. Agreement how to copy and paste Photographic camera Raw settings from one image or layer to another makes editing multiple images much easier. I explain more about the of import uses of Camera Raw in this next tutorial!
Happy Editing!
Source: https://www.bwillcreative.com/how-to-copy-and-paste-camera-raw-adjustments-in-photoshop/#:~:text=Now%2C%20right%2Dclick%20or%20Command,and%20select%20Paste%20Edit%20Settings.
Posted by: haslettahme1937.blogspot.com

0 Response to "How To Copy Image Adjustments In Photoshop"
Post a Comment