How To Add A Spotlight In Photoshop
In this tutorial, you volition acquire how to create a realistic spotlight in Photoshop. I have included ii version of it for you. Watch the video so scroll downward and read the footstep by step instructions. There are different tips and techniques in each format. Add together a comment and allow me know your thoughts, questions and requests.
Step 1
 Take this motion-picture show of a Porsche equally an example, information technology is a footling chip underexposed and could exist touched upwards with just a little fleck of levels or curves. Instead of merely brightening the image which would be our natural instant, allow's create a bit more than interest and instead create a spotlight consequence.
Take this motion-picture show of a Porsche equally an example, information technology is a footling chip underexposed and could exist touched upwards with just a little fleck of levels or curves. Instead of merely brightening the image which would be our natural instant, allow's create a bit more than interest and instead create a spotlight consequence.
Step 2
Begin by creating a option with the elliptical marquee tool.
Step three

Choose Select>Transform Pick
A bounding box will appear
You lot can now rotate, scale and resize the selection
Rotate the choice and then that the oval falls on the car at an angle every bit shown
Step iv

Press enter/return to apply the transformation to the pick
We are now going to create a curves adjustment layer.
Choose a new adjustment layer from the bottom of the layers palette and select curves
Y'all should at present see the curves dialog box
Motion the mouse outside the box and into the epitome, you volition notice that it is now an eyedropper tool
Click and drag and you volition see a little circumvolve appear on the diagonal line of the curve. This is the tonal range of the area that you are moving the mouse over. Have a annotation of where the range is on the curve.
Step 5
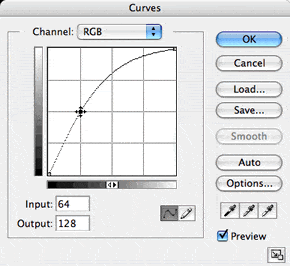
Click and drag on the curve. Movement the indicate upwards and notice that the image will be lightened.
Step six

If you lot wait at the layers palette, you will encounter the adjustment layer with a layer mask applied. Observe that the surface area of the mask where the selection was present is at present white.
Click on the mask to make it active (Information technology should already be active by default)
Step 7
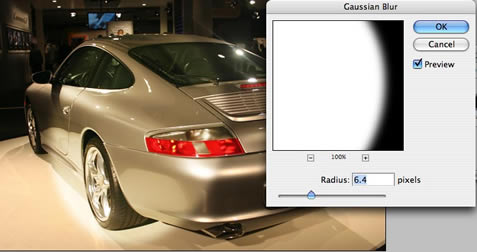
We will at present soften the lights edge
Choose Filter>blur>Gaussian blur
Note: A better choice if you have Photoshop CS6 or newer is to utilize a plumage to the layer mask. Double click the layer mask to bring up the properties panel. Choose a feather corporeality of the mask. This is the all-time option because y'all can modify the settings at any time.
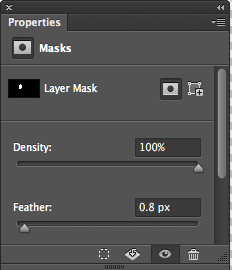
Step 8

The spotlight effect should exist looking pretty good by now.
The terminal thing is to remove the effect from the areas that would be in shadow and non illuminated in existent life. (such as the air)
Cull blackness for the foreground color and select the brush tool
Click and drag the paintbrush and y'all will paint away the adjustment from the regions yous desire because you are painting on a mask
Stride 9

And finally we accept our consequence, a soft spotlight on our car. Compare this to the starting paradigm to see the difference.
Yous tin lower the opacity of the adjustment layer if you desire to tone downwards the result a little. You can utilise this technique on all kinds of photos including people. This is a great way to draw attention to certain areas of images and put things nether the err… spotlight.
For more cool techniques like this on an easy to follow video format check out Photoshop Secrets For Digital Photographers
CS6 Superguide
All the CS6 information and more is available as a PDF magazine called the CS6 Superguide. If you're on our listing, y'all will receive it costless by email every bit soon as it's available. If not, sign upward now and get the CS6 Superguide for free. Or click the image below.
more related tutorials

27Shares
Create a Planet in Photoshop
Hope you enjoy this tutorial, specialy written for photoshopcafe.com past raul bermudez ,elemento.1 Footstep 1 First offset by creating a...
Source: https://photoshopcafe.com/tutorials/Spotlight/spotlight.htm
Posted by: haslettahme1937.blogspot.com


0 Response to "How To Add A Spotlight In Photoshop"
Post a Comment